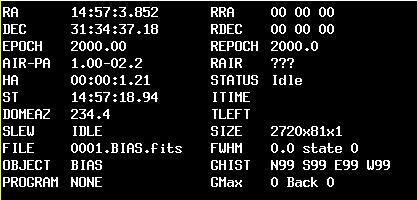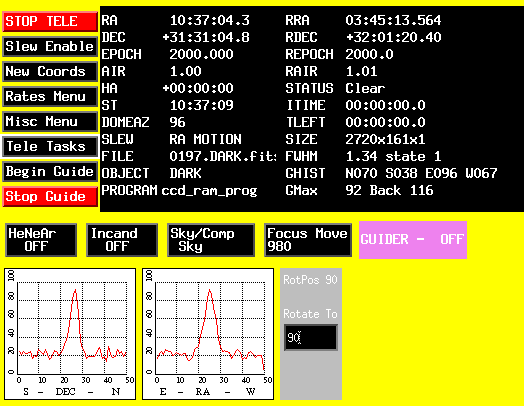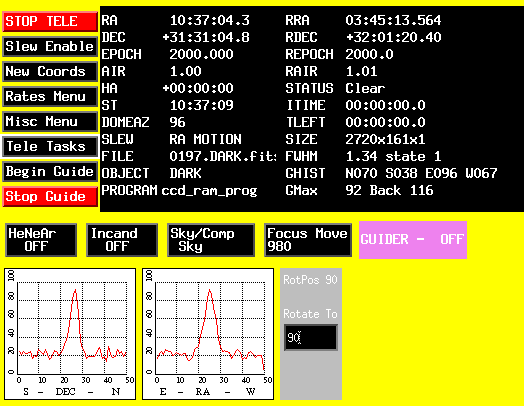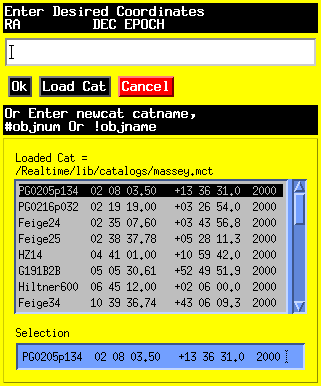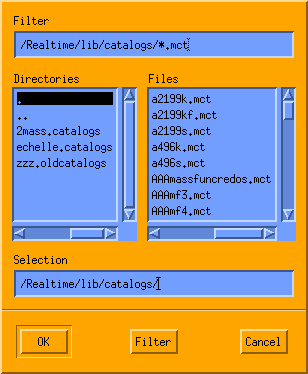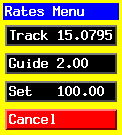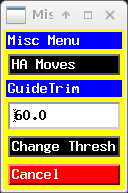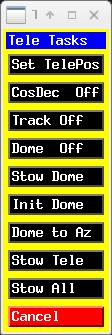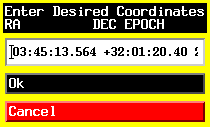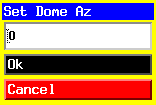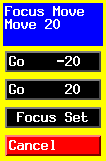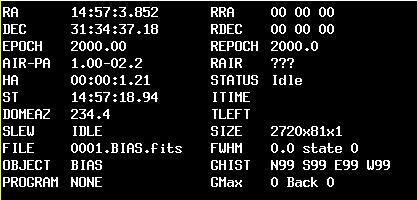Telescope Control System User's Guide
Created 09/01/94 by TG
Updated 09/26/19 by EF
This document describes the TCS program, which controls
the 1.5m telescope from the flwo60 Linux PC.
The system provides
controls via a Graphical User Interface (GUI) labeled ntcs, see
below. The system also runs a command xterm window labeled
Telshell, which
allows the observer to enter telescope and instrument commands and to
run observing scripts.
THE PURPOSE OF TCS
The purpose of TCS
is to control the new TCSGalil program running on tcs60
from flwo60
and move the telescope and control FAST and TRES. It also manages catalogs,
and inserts information from the telescope and catalogs in FITS headers.
Another major function is to control the Autoguiding functions.
See guide for more info.
Lastly it controls the motors and lamps for the FAST instrument.
GETTING STARTED
The only way users should start TCS is by starting the Realtime
system. TCS is an integral part of the Realtime system; it is started
when you type either gofast or
gotres.
If you attempt to start TCS independently, bad things
will happen!
THE MAIN SCREEN
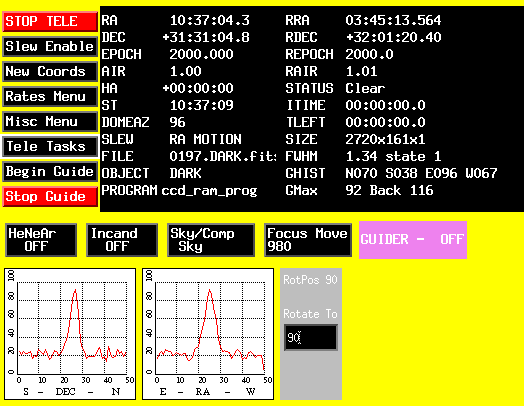
The TCS window will display a series of buttons and a
list of information. The information area will update every few seconds,
and will accept no input. This display will not contain the profiles and
rotator widget (see below) if you are running TRES. Some of the listed
information varies according to instrument, for example
TRES shows other options related to calibrations and fibers.
To select any button place the cursor
on the button and depress the left mouse button. The Buttons, starting at
top left, have the following functions:
- STOP TELE - Halt any telescope travel, clears next coords.
- Slew Enable - After new coords are sent move the telescope.
- New Coords - Enter new coords or manage catalogs.
- Rates Menu - Set various telescope movement rates.
- Misc Menu - Miscelaneous functions.
- Tele Tasks - Several telescope Tasks.
- Begin Guide - Initiate autoguiding.
- Stop Guide - End autoguiding.
These functions are supported only by the FAST version of TCS:
- HeNeAr - Toggle the Helium Neon Argon Lamp
- Incand - Toggle the Incand Lamp
- Sky/Comp - Move comparison mirror out/in.
- Focus Move - Adjust Spectrograph Focus
- Rotator Pos - Adjust Spectrograph Rotation with this widget.
POPUP WINDOWS
Some of these buttons when selected will cause a window with further choices
to appear. This section will explore these windows, and their usage. In
most cases these windows were designed to pop-up, be used, and disappear.
For these windows, other windows will not work until the current pop-up
has been dismissed.
NEW COORDS
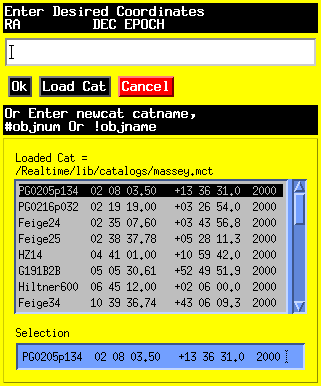
When you click on NEW COORDS this window appears for selection
of the next telescope position desired, either manually or via catalog management
commands. The single white line can be used to display the last coordinates
entered from this menu by using the up-arrow key.
If you wish to manually type in coordinates, simply put the cursor anywhere
inside the white line, and type coordinates, for example :
12:12:12 32:00:01 1950.0 or
12 12 12 32 00 01 1950.0
Spaces or colons are used to separate the fields RA, DEC, and EPOCH. A
control-K entered on this line will delete from the cursor to the end of
the line, and the delete key will delete the character prior to the cursor.
The epoch field is optional, but Ra and Dec MUST BOTH be entered!
This window also allows the management of catalogs. When typing into
the white line, three catalog commands are recognized:
- newcat - "newcat rudy" loads file rudy.mct
- #objectnum - "#3" gets line three from loaded catalog
- !objectname - "!M67" gets object M67 from current catalog
Please note that a catalog MUST be loaded before you can retrieve
objects. After manually entering coordinates, or selecting an entry from
a catalog, click on the "OK" button to transmit coordinates to PC-TCS . In
a few seconds, the "Slew Enabled" message will appear on the PC. at this
point you can click on the "Slew Enabled" button, and the telescope will
slew to the coordinates. See the catalog section below for specification
of catalog layout, location, names, etc...
Under this area is a window which displays the loaded catalog, and you
may select an object from this window by right clicking on that line.
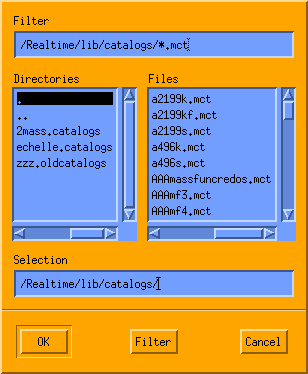
If you select Load Catalogs, this window pops up, and will allow
selection of catalog directory, and your choice of catalogs to load
from that directory.
CATALOGS AND TCS
All catalog files must have the extension .mct, e.g. mytargets.mct.
All catalogs must be stored in the directory /Realtime/lib/catalogs.
OBJECT CATALOGS
Object catalogs have the following format:
!P.I.: Furesz
!Program: 140 Pulsators
AUPeg 21:24:00.2 +18:16:43. 2000.0 0.00 -1.3
V411Lac 22:28:58.3 +50:57:47. 2000.0 -0.02 -0.3
The first two lines specify the P.I. and Program for the catalog. If
these lines are in the file, the information therein will
be placed in the headers of all objects selected from this catalog.
Subsequent lines have 4 fields (6 if proper motion is
needed). The first field is the object
name, the second field is RA, the third field is DEC,
and the fourth is the epoch.
Two additional, optional fields are for proper motion (PM) in RA and DEC
in that order. The DEC PM is in arcsec/century and RA PM
in (sec of time)/century. To convert the change
in RA to arcsec per century, multiply by 15*cos(DEC).
After the 4 or 6 fields, never pad with spaces.
Object names must have fewer than 20 characters (fewer is
better) and cannot contain blanks, as the program uses blanks
as delimiters.
Valid object names comprise letters, numbers and characters from
the set "+-_." ONLY.
Object names must not contain blanks,
as the parser uses blanks as delimiters.
Observers are able to write in the catalog directory; please
avoid clobbering existing catalogs! All catalogs must be in
/Realtime/lib/catalogs. If you change a catalog, please make sure that it is
group writable when you are done, i.e. "chmod g+w mymunged.mct".
OBJECT CATALOG TESTING
As of 5/2010, all catalogs are checked for consistency prior to being loaded
into TCS. There are several categories of errors trapped. If the catalog
fails any of the tests, it WILL NOT LOAD, and an error window will pop up for
a short time. A description of the error and the line number of the
first error found is printed to the error output window.
The catalogs are tested using the standalone program testcats. If a catalog
fails to load, use testcats to test and then correct the catalog. For example:
testcats /Realtime/lib/catalogs/brightstars.mct
A common error is using a file created on a
Windows machine, which will contain DOS-style new-line carriage-return
combos at the end of lines. In this case testcats will complain about a
special character 13. A program to easily fix this error is
convert_dos, which may be run like this:
convert_dos /Realtime/lib/catalogs/brightstars.mct
When you click on the Rates Menu button, this window appears :
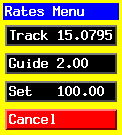
- Track - Reset value of track rates, normally 15.0795
- Guide - Reset value of guide rate, normally 2.00
- Set - Reset value of set rate, normally 100
Misc Menu
When you click on the Misc Menu button, this window appears :
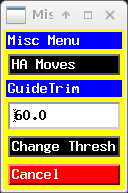
Selecting HA MOVES is no longer available.
GuideTrim is the time span between guide moves, in milliseconds.
Entering a value and clicking Change Thresh
sends that value to the guider as the threshold.
Not for casual use.
Tele Tasks
When you click on the Tele Tasks button, this window appears :
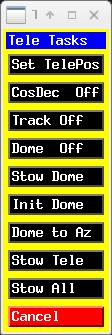
Clicking on Set TelePos will produce this window:
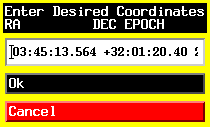
It will show the last coordinates that you used for a slew.
After centering
your target with the guider,
hit OK, and it will set your coordinates to where you
centered the target.
Clicking Cosdec, Track, and Dome widgets will toggle that value. Track
and Dome need to be on for Dome to follow telescope. Cosdec should stay
on.
Stow Dome will turn off Dome, and send the dome to its stow position.
Selecting Dome to Az will
produce this window where you can enter a dome azimuth.
The dome will move to that azimuth when you click OK.
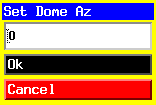
Selecting Stow Tele will turn off telescope tracking and stow
it. Note that this command DOES NOT stop dome tracking. The
rationale is that to rotate FAST, one needs to either stow the
telescope or have it near zenith, but the dome need not be stowed or
stopped. To return to the object after rotating, turn tracking back on
and then click "Slew Enable," assuming you have not entered
new coordinates with "New Coords" or with tele coords.
At the end of the night, you should stow
both telescope (Stow Tele) and dome (Stow Dome) or just use Stow All.
GUIDER FUNCTIONS
The autoguider is a Linux-based system.
Note that the autoguider works best when the TV background is low.
Thus, if the sky background is high (e.g., when observing near
the moon), turn the TV gain down to minimize this background.
The TV image is grabbed via a frame grabber in the guide PC. The pixel
size is about 0.33 arcsec along both the EW and NS
directions. The format of 640x480 pixels gives a full
field of about 211x158 arcsec (EW x NS).
Begin Guide and Stop Guide
These buttons
allow you to start and stop guiding. Clicking start guide
will produce a frame from the guide computer in a window on flwo60. Left
click on a star in this window to start guiding on this star. If the
frame seems empty or if you change your mind,
hit Stop Guide, and then Begin Guide until you see the star.
GUIDER STATE LABEL
Following the Focus Move widget is a label that displays GUIDER - OFF or
GUIDE - ON depending on the guiding state.
FOCUS
When you click on the Focus Move button, this window appears :
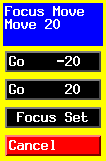
The focusing mechanism uses a stepper motor controlled from flwo60
(Linux PC)
via the TCS window to change spectrograph focus. The size of the movement
can be changed with the Focus Set button. The default movements are steps
of 20. The current spectrograph focus position is displayed in the main TCS
info window.
PROFILE CHARTS
There follows two chart widgets that display the RA and DEC combined signal
profiles when guiding. If these have a flat top, drop the guide camera gain!
ROTATOR WIDGET
Following the Profiles is a gray widget that displays the current rotator
position in a label at the top, and an input box in black. If you type the
deisred rotator angle in this input box and hit return, the rotator will move
to that position. Moves are limited to positions between -70 degrees and
110 degrees, and no move can be longer than 70 degrees at once. CHECK THE
CABLES PRIOR TO ROTATING !
INFO WINDOW
The rest of the main window contains the info window, which shows the current
values of telscope position, time, focus setting, airmass, ADC PA,
sidereal time, etc. This window updates
about once a second :